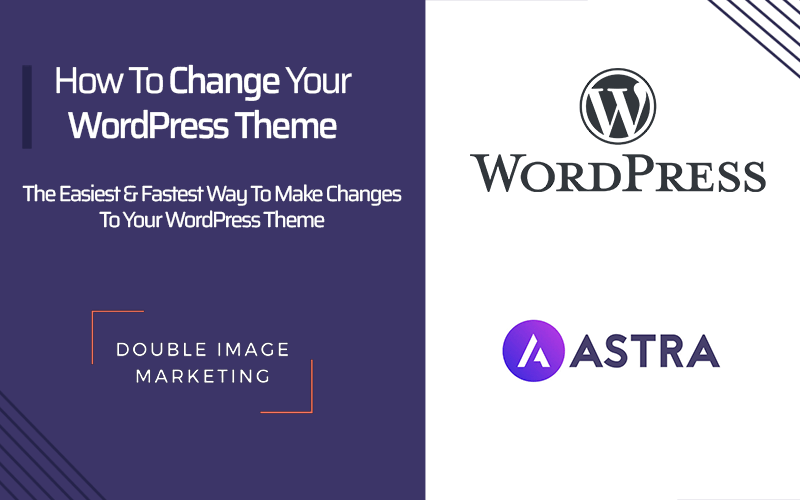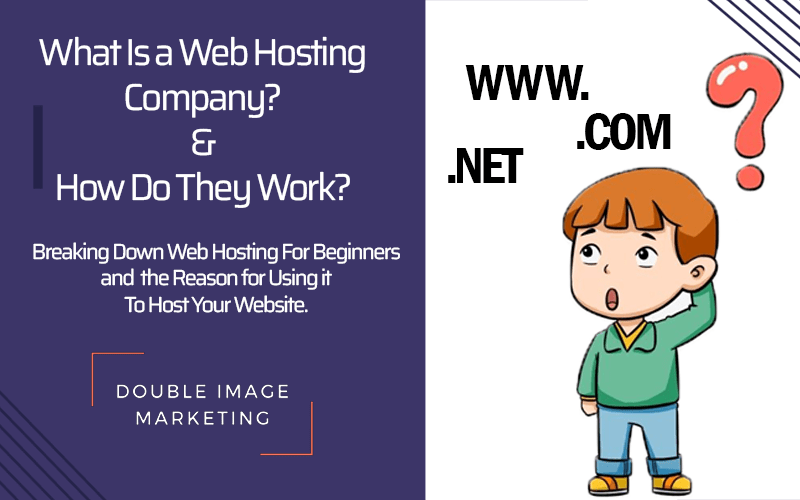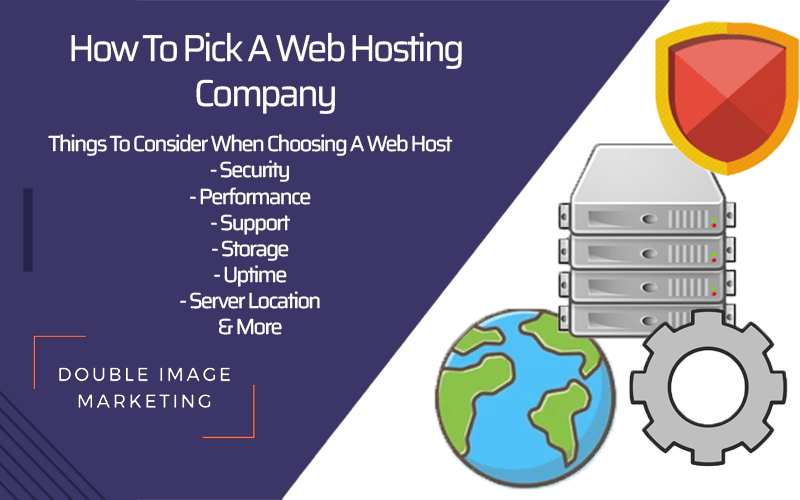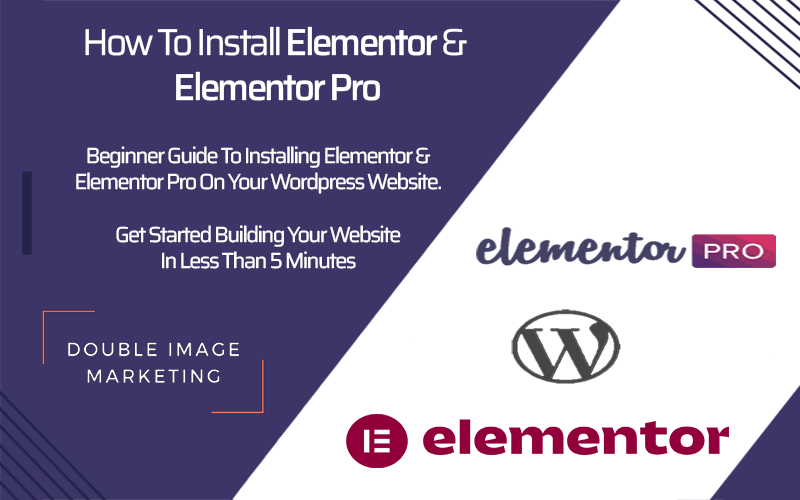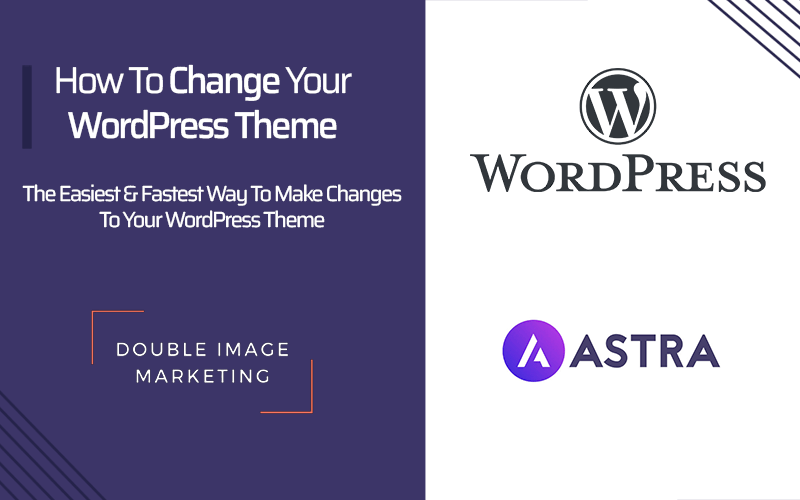So you want to change your WordPress Theme? 🧠
QUICK OVERVIEW:
- Checklist before changing WordPress theme
- Learn to easily install WordPress theme
- How to Change WordPress theme
- Things to do after changing your WordPress theme
I’m sure it can be frightening if you don’t often use the WordPress dashboard and see all the random buttons. But I hope you understand that changing the theme of your live site is a rather large event. There are a few things that you need to keep in mind so that nothing goes wrong such as losing your content, data, or even your traffic.
Keep focused because we will teach you step by step how to make sure nothing goes wrong when making this change.
Checklist before Changing WordPress Theme
Firsts things first before we change your theme and potentially hurt your website let’s take things slow.
What we always recommend is that you go through this small checklist and make sure that you cross everything off.
1.) Make a Full Backup
Sounds so easy to do this, but this is the most commonly skipped step you wouldn’t believe it. Make sure you have your posts, images, plugins, and your database backed up before making the change.
You can easily find so many backup plugins that are all great but we always recommend UpdraftPlus. But also be certain to download this backup to your computer as well before moving forward.
This last step makes sure that you can recover your website without having to call tech support, as much as you’d love to.
Test The Metrics of Your Website
Testing the metrics helps determine whether or not the theme helps at all with load time you can easily compare the two after you’ve made the change.
Often overlooked is the SEO factor of your website speed. It doesn’t look good in Google eyes that you have a slow site and also is the user experience. Everyone hates lag.
Here’s a great tool that FREE by Google themselves to help you, enjoy.
We will Drop another blog soon to help teach how to make your website faster if the results aren’t what you were expecting.
2.) Make sure to turn on Maintenance mode
It’s always best to turn on maintenance mode when changes are being made. We love to recommend SeedProd because it’s very easy to use. This plugin allows you to make very elegant coming soon pages that are super easy to customize.
So, how do you enter maintenance mode? Here it’s simple let me show you.
Look on the left-hand side inside the dashboard and Find SeedProd > Settings which will take us to configure the settings. Once inside you need to Enable Maintenance mode then proceed by clicking on the Save All Changes button and voila you’re done.
How to easily install a WordPress theme
After everything that you’ve read above has been completed here comes the fun part. We will begin installing the theme onto your website.
First, obviously, get a theme if you haven’t got one already. You can also download one on the theme market there are a ton of them that are completely free and ready to install at the click of a button. As for the paid ones, there are some pretty incredible themes out there that are actually pretty cheap for a quick and epic-looking site.
Astra is one of the top themes out there right now because of how simple it is to install and the pre-built sites that are on there. More benefits are that it is optimized for speed, and is compatible with a couple of different page builders such as Elementor, Divi, and Beaver Builder.
Learn How to Install Elementor here. (one of the best page builders to date.)
Astra also has incredible-looking WooCommerce starter sites so that way you can easily create your online store hassle-free.
OceanWP is another great theme out there that has a ton of amazing websites to offer. They have multiple demo templates that you can check out as well to see the sites.
Also, another awesome thing about OceapWP is that it is compatible with all the major page builders out there, they also offer a few different extensions to help add some more flair to your site.
How To Change WordPress Theme
Once you have a theme in mind we are going to need to install it onto your WordPress Site, then we will begin switching your theme.
All we need to do next is hover over the theme and click activate. But before we do that.
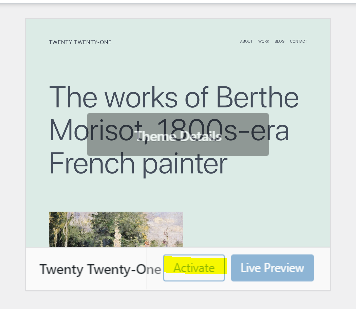
We always tell everyone we’ve helped that before activating the theme you need to click “Live Preview” on the theme because we need to make sure that everything is working as it should be.
Once in the “Live Preview” of the theme test, everything and make sure it’s working.
Things to do After Changing Your Theme
Finally, you’ve made the leap into your new theme, what should you do afterward?
- Like I said previously, test. Just make sure that the plugins, widgets, and functionality of the site are working perfectly.
- Add Your Tracking Code back onto your site this is a crucial step as well, because of your analytics and AdSense.
- Turn Off the Maintenance mode on your WordPress Site so that people can now see your fresh new theme.
- Test your Site. Like mentioned before we want to make sure that this helps your site and doesn’t hurt it.
- Keep an eye on your bounce rate if it goes up this could be due to the new theme. Maybe people just don’t like it or it is not as user-friendly as the other theme.
Now that you’ve learned how to change your WordPress theme take action. We hope you enjoyed this guide on how to change your WordPress theme. If you enjoyed it please make sure to leave a comment and check us out on Facebook and Instagram. Thank you.
If you need help or have questions we’d be more than happy to help just contact us for more information.
Related Articles: